- Open Dmg Files Mac Download
- Open Dmg File On Ipad
- Open Dmg File Free
- Open Dmg File Ipad
- Dmg File Won't Open
How to download files on an iPad to specific apps, and where they go First, identify the file you wish to download — be it an MP4, a PDF, an image, or some other type of file — and consider. Not too long ago, opening a zip file on an iPhone or iPad was impossible without using a third-party app, but that's no longer the case. It's actually really easy, so long as you're on at. Open DMG Extractor and select the DMG file you want to extract Click the 'Open' menu icon on the top-left of the window. If the DMG archive is password protected, DMG Extractor will prompt you for its password: DMG Extractor will load the file you selected.
After installing Chrome on your iPhone or iPad, find and open it more easily by adding it to your dock: Make space by touching and holding an app on the dock. Drag the app up, and release it on your homescreen. Touch and hold the Chrome app. Drag the Chrome app down, and release it on your dock. Press the Home button. Open DMG Extractor and select the iOS Beta DMG file you want to extract. Click 'Open' on the top-left Menu icon. DMG Extractor opening an iOS beta DMG. Extract the IPSW restore file inside the DMG file of iOS beta. You just want the IPSW restore file so on the Extract button menu click 'Selected files to'.
Nowadays, the iPad is getting thinner with a bigger screen and is becoming a Mac substitute for many users. When using iPad for work or for fun, you must need to transfer files from Mac to iPad at some point.
This guide will show you all possible ways to move files between Mac and iPad. All files, including music, photos, contacts, movies, TV shows, PDF, Word/Excel documents, etc. can be transferred. Just select a method that works best for you.
Transfer Files from Mac to iPad Using iTunes
Using iTunes is a classic way to transfer files between Mac and iPad, although iTunes is killed in the latest macOS Catalina 10.15. (Check how to sync iPhone/iPad to Mac on macOS Catalina)
If you haven't updated your Mac to the newest macOS 10.15, you can still use iTunes on your Mac to transfer files to iPad.
Sync media files from Mac to iPad
To transfer photo, music, video files from Mac to iPad, you have to sync your iPad with the iTunes library on your Mac, which may delete some existing files on your iPad.
Step 1: Run iTunes on Mac and plug your iPad into Mac. (What to do when iTunes won't recognize your iPad?)
Step 2: Select your iPad in iTunes. Click Music, Photos, Movies or TV Shows and click Sync button on the bottom.
Open Dmg Files Mac Download
Share documents from Mac to iPad
File Sharing on iTunes enables apps like Pages, Keynote to share files between Mac and iPad. To transfer documents from Mac to iPad:
Click File Sharing on iTunes;
All your iPad apps that support File Sharing will show up;
Select an app and click Add to add files from Mac to iPad.
How to Transfer Files from Mac to iPad without iTunes
Syncing iPad to iTunes library on Mac could wipe some existing files on Mac. That's why many people would like to import files to iPad from Mac without iTunes.
FonePaw iOS Transfer can replace iTunes for iPad files transfer. As a matter of fact, transferring files with the FonePaw tool is much more convenient than iTunes. It won't overwrite the existing files on your iPad and it supports files transfer from iPad back to Mac, too. Moreover, files transfer between iPhone and iPad, iPad and iPod Touch is also possible with FonePaw iOS Transfer.
iPad Pro, iPad Air 3/2, iPad mini 4/3, iPad 2 and any other iPad models are all supported.
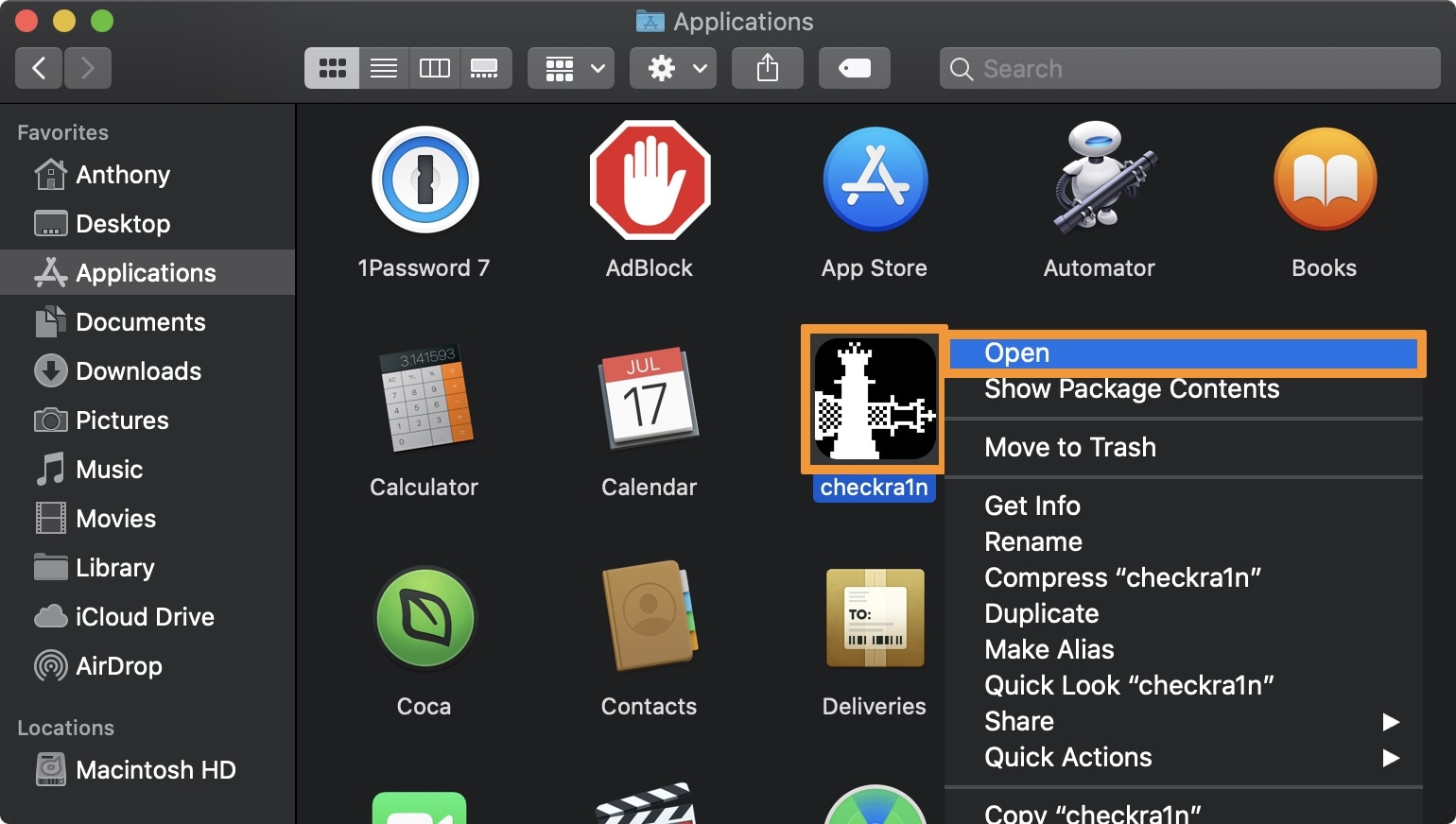
Step 1: Connect iPad to Mac
After launching FonePaw iOS Transfer on your MacBook, MacBook Air, MacBook Pro, iMac or Mac Pro, get you iPad connected to Mac using a USB cable. After detected, your iPad will be shown up in the home window of the program.
Step 2: Move Files from Mac to iPad
Select a category in the left column. For example, select Videos, which will load all video files on your iPad. Click 'Add'. In the pop-up file browser window, navigate to the folder on your Mac where you save video files you want to transfer. Then, click 'Open' to copy movies to your iPad.

Step 1: Connect iPad to Mac
After launching FonePaw iOS Transfer on your MacBook, MacBook Air, MacBook Pro, iMac or Mac Pro, get you iPad connected to Mac using a USB cable. After detected, your iPad will be shown up in the home window of the program.
Step 2: Move Files from Mac to iPad
Select a category in the left column. For example, select Videos, which will load all video files on your iPad. Click 'Add'. In the pop-up file browser window, navigate to the folder on your Mac where you save video files you want to transfer. Then, click 'Open' to copy movies to your iPad.
Further reading:
How to Put Movies on iPad from Mac
How to Transfer Files from Mac to iPad Wirelessly
If you don't have a USB cable on hand right now, you can also transfer files from Mac to iPad wirelessly without USB cables. That's to use AirDrop to share the files between Mac and iPad.
Although AirDrop comes to handy when transferring one or several files at a time, it is not reliable if you need to move a large number of files between iPad and Mac. You're recommended to use a USB cable if there are numerous files on your Mac to transfer to iPad.
Step 1: Make sure that AirDrop is enabled on both your iPad and Mac.
Step 2: On your MacBook or iMac, open the file, such as a photo, you want to send to iPad. Tap the Share button.
Step 3: When AirDrop displays the name of your iPad, tap the device to receive the files from Mac.
The Mac file will then be transferred to iPad wirelessly.
A .DMG file is a container file commonly used to distribute applications for Mac OS X. Installing software from one of these requires you to mount the image and move its contents to your computer's 'Applications' directory. Need for speed hot pursuit key code enforcement.
One of the most common mistakes I see among new Mac users is fumbling with how to install and open .dmg files or new software. The process for installing new applications on your Mac can be confusing at first because it differs greatly from Windows' software installation process. Nevertheless, the Mac method of installing software is actually quite simple and intuitive once you are accustomed to it. If your desktop is littered with DMG files and white 'drive'-looking icons, read on!
Contents
What are .DMG Files?
DMG stands for Disk Image, and is a format commonly used to distribute files and applications among Apple computers. A DMG file is like a virtual DVD or hard drive. They can be 'mounted' on your Mac in order to work with their contents, or even burned to an actual physical disc.
In order to understand the concept of a DMG disk image, think of a storage volume such as a CD, DVD, hard drive, or external drive. A DMG file is like one of these devices in that it serves as a means to encapsulate documents, images, software, and other files. The difference is that with a DMG, there is no physical storage medium. There is only the DMG file, which can be written to a hard drive, burned to a CD or DVD, or sent over the Internet.
In order to work with the contents of a DMG file, you must mount the the disk image to your system. This may sound daunting, however 'mounting' a DMG file with Mac OS X is no more complicated than double-clicking it' icon. The operating system will load the load image and place a new icon both on your desktop, and in the sidebar of the Finder. The icon will have the same name as the DMG, and you'll be able to browse through its contents like any other folder.
Once you are done working with the contents of the file, you will want to remove or 'unmount' it from your system. Do this by opening the Finder and clicking the eject icon next to the virtual drive's icon. Or, go to the Desktop, click once on the icon, and press CMD+E.
Mugen full games download 2019. Also Useful:Best Gaming Laptops Under $2000
How to Install and Open .dmg Files on a Mac
Software installation with Mac OS X is very different than in the Windows world. On a Windows PC you run an installer, tick off a few checkboxes, and wait for the progress meter to reach completion. There usually is no such 'installation wizard' on a Mac &emdash; you simply drag and drop the program into your computer's 'Applications' directory. The trick is that most Mac applications are distributed as images called DMG files, and many new Mac users end up running applications directly from the image instead of installing them to the 'Applications' directory.
Enough explanation, here's how to install an OS X app from a DMG file:
- Find the downloaded file, which usually ends up in your Desktop or Downloads folder.
- Double-click the .DMG file to mount it. A new Finder window showing its contents should appear.
- If the window also contains a shortcut icon to 'Applications', drag and drop the app onto the shortcut.
- If not, double-click the mounted volume on your desktop and drag the app icon from there to the 'Applications' icon in the Finder sidebar.
Further Explanation
Alright, that was the abridged version. Here's the long version. I've just downloaded the DeskLickr application, and the DeskLickr_1.2.dmg is sitting on my desktop. I double-click it and a new icon labeled 'DeskLickr 1.2' appears on my desktop. Here's what my desktop looks like at this point:
Since most of the time a new Finder window also pops up when the image is ready for use, this one is now sitting on my desktop:
Open Dmg File On Ipad
Different applications are going to show you slightly different Finder windows. Each application's designers like to add their own artwork. Glitter aside, most applications are trying to tell you the same thing. See the arrow pointing from the DeskLickr icon to the 'Applications' shortcut? It's telling you to drag and drop the icon into that folder. Once you've done so, the app will be installed.
If a program doesn't provide a shortcut to the Applications folder, you'll need to pop open a new Finder window. Press CMD+N to open a new window, then drag the program over to 'Applications' in the left-hand side of the window.
Also useful: How to CTRL + ALT + DEL on a Mac
Open Dmg File Free
House Cleaning
Once the new program is installed it's time to do some house cleaning. You no longer need the disk image you downloaded, so follow these steps:
- Close any Finder windows that have been left open.
- Eject the disk image (not the .DMG file). Click on its desktop icon, then press CMD+E.
- Delete the .DMG file by dragging it to the trash.
Open Dmg File Ipad
That's it! Your new Mac application is ready to use. But wait…
Bonus Tip: Add Your New Application to the Dock
I knew you were going to ask, so I figured I would cut you off at the pass. In order to add the new application to the dock, follow these steps:
Dmg File Won't Open
- Open up a new Finder window.
- Click on 'Applications'.
- Locate your new program's icon.
- Drag the icon to your Dock, and drop it wherever you like.
Also Check:Cool Fortnite Names of 2020
